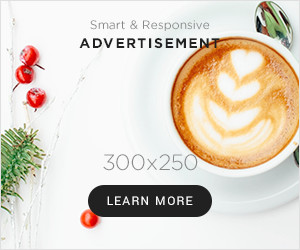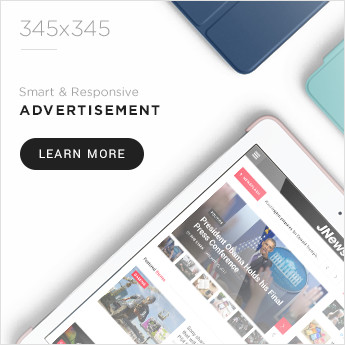Is QuickBooks multi-user mode not working on your Windows system? Do not panic if it happens! The glitch is quite common and can be eliminated using some simple debugging methods. However, before that, you must know what exactly is a multi-user mode in QB. One of the crucial elements of QuickBooks, the data file can be accessed by users on the same network either in single-user mode or multi-user mode. The issues trigger whenever you attempt to run the company file via the server computer. Therefore, we have curated this informative article that will provide you with all the necessary info about the matter. So, read the content till the end.
If you are stuck because the multi-user mode is not functioning, then give us a call at our Toll-Free 1.855.738.2784 to get connected with the technical support team for immediate guidance.
Why is Multi-User Mode Not Responding on my Computer?
This section of the article will explain to you the major causes of the given issue. Make sure you read all the points in detail-
- One of the top reasons for incurring the error might be that some of the QB services are not running on your desktop.
- Another probable cause might be the severely damaged or corrupted transaction log and network data file.
- The QuickBooks Database Server Manager might not be enabled, due to which you are unable to switch to multi-user mode.
- Last but not least, there is a higher chance that the settings of the Windows Firewall are not correct, and hence, the issue triggers on your screen.
Let us read ahead and learn a few ways to rectify the problem appropriately.
You may read also : QuickBooks Script Error
What Am I Supposed to do If the Company File is Not Running in Multi-User Mode?
If you are worried about how to function the multi-user mode again for your data file, then refer to the below-mentioned fixing methods. We have focused on four solutions that will completely remove the glitch. Take a look-
SOLUTION 1: Complete the Verification of QuickBooks Services on the Host Computer
- On the server, go to your Windows desktop’s ‘Start’ menu.
- Open the ‘Run’ dialog box by pressing the ‘Windows + R’ keys on the keyboard.
- Next, in the text box, type in ‘Services.msc’ and hit the ‘OK’ button.
- From the list displayed, you must locate and select the ‘QuickBooksDBXX’ by clicking twice on the service.
- Move to the ‘Startup Type’ section and choose the ‘Automatic’ option.
- Ensure that the service status must appear as running or started.
- Now, jump to the ‘Recovery’ tab
- In the tab, you will find three drop-down menus, namely, First failure, Second failure, and Subsequent failure.
- Click on all these drop-down options simultaneously and opt for the ‘Restart the Service’ option.
- In the end, to save the settings, you must tap on the ‘Apply’ button and then ‘OK’.
SOLUTION 2: Change the Transaction Log and Network Data File Names
- You must start the process by going to the location where you have saved the company file.
- After opening the folder, from the list of files, locate two files comprising the .ND and .TLG extensions.
- Also, both the file names will be identical to your data file name.
- In the following step, right-click on either of the files and opt for the ‘Rename’ option.
- To modify the name, include the word ‘.OLD’ at the extreme end of the file name.
- Further, save the new change by hitting the ‘Enter’ key on your keyboard.
- In similar ways, you are required to edit the name of the other file as well.
- After performing the entire method, close the folder and try to open your data file in multi-user mode.
SOLUTION 3: Install the QuickBooks Tool Hub to Make Use of QuickBooks Database Server Manager
- Always ensure to quit the QuickBooks program before using the Tool Hub if it is in use.
- Now, open the internet browser and download the newest available version of the QuickBooks Tool Hub.
- Once you download it, save the ‘QuickBooksToolHub.exe’ file to a relevant location where you can find it with ease.
- Next, to start installing the downloaded file, open and run the file.
- For the next process, follow all the steps displayed on the screen and then agree to the terms and conditions as well.
- Finally, click on the ‘Finish’ button and end the installation.
- Launch the QuickBooks Tool Hub and then move to the ‘Network Issues’ menu.
- Hit ‘QuickBooks Database Server Manager’.
- After you see the company file, choose the ‘Start Scan’ option.
- The scan process will take place, and the issues will get rectified.
- Finally, tap on the ‘Close’ button.
SOLUTION 4: Make Modifications in the Configuration of Windows Firewall
- First of all, type in ‘Windows Firewall’ in the Windows search section.
- When the Windows Firewall screen pops up, move to the ‘Advanced Settings’ section.
- In the following step, you must right-click on the ‘Inbound Rules’ option.
- Select ‘Port’ followed by choosing ‘New Rule’.
- Now, hit the ‘Next’ button and then ensure to mark the ‘TCP’ field.
- You will now require to provide the port number in the ‘Specific Local Ports’ section.
- Tap on the ‘Next’ button and then choose ‘Allow the Connection’.
- To mark all profiles, opt for the ‘Next’ button.
- Again, click ‘Next’ to create and name a new rule.
- At last, select the ‘Finish’ button to complete the procedure.
After going through this article, we hope you have gained valuable information about the issue and learned what to do if the QuickBooks multi-user mode not working. Even though we have tried our best to explain all the solutions step-by-step, if you get interrupted while performing any of these methods, we highly recommend you to reach out to one of our certified QuickBooks experts by dialing our Toll-Free 1.855.738.2784. In addition, if you require any other assistance, then also speak to our professionals without any hesitation. Our team will guide you throughout till you are successful in fixing the problem.
You may read also : QuickBooks Error 15241




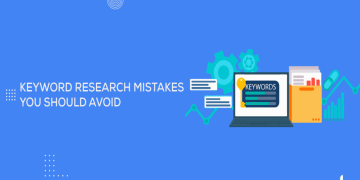


















![To Increase YouTube Subscribers Must Use These Service Provider [New]](https://businessleed.com/wp-content/uploads/2022/11/To-Increase-YouTube-Subscribers-Must-Use-These-Service-Provider-New-360x180.jpg)